Para esta entrada os he preparado un efecto para texto con Photoshop. El tema elegido ha sido el crear un efecto de helado de hielo derritiéndose.

Comienzo
Abrimos un documento nuevo con Photoshop (Ctrl + N), el tamaño para esta ocasión ha sido el de un folio (A4)
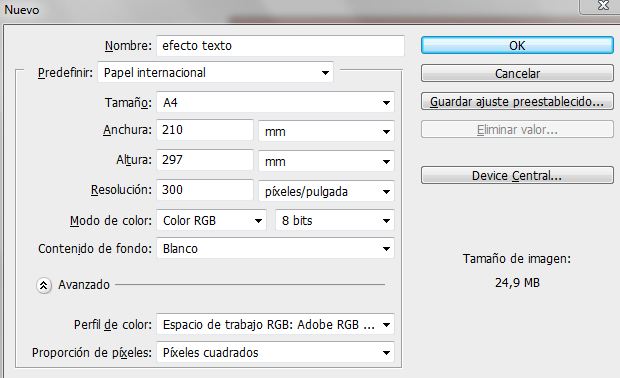
Le damos a Ok y ahora en nuestro nuevo documento prepararemos un fondo acorde a nuestro diseño.
Preparación del fondo
Al tratarse de un helado que lleva varios colores, he querido hacer lo mismo con el fondo. Para ello he creado varias capas con distintos colores.

Necesitaremos reescalar cada capa para que se puedan apreciar en nuestro documento todos los colores que hemos creado. Teniendo la capa seleccionada en la ventana Capas, pulsamos Ctrl + T y así podremos estirar o encogerlas, al gusto de cada uno, pero recordad que se tienen que ver todos los colores. Una vez los tengáis colocados pasamos un filtro de Desenfoque Gaussiano (Menú Filtros> Desenfoque> Desenfoque Gaussiano) para que se terminen de mezclar todos los tonos.
Para este diseño he creado una capa inferior de color hueso, así he podido bajar la opacidad de la capa de colores hasta un 60%, quedando un resultado mucho más suave que no le reste importancia al elemento principal.
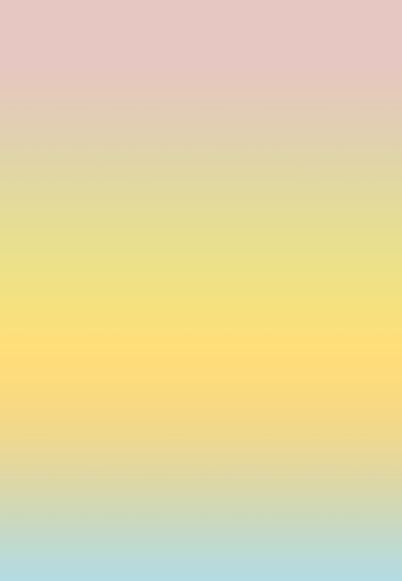
Tipografía
La tipografía con la que he querido trabajar para este diseño se llama COOLSVILLE, es un tipo de letra ‘regordeta’ que nos va a venir muy bien para este trabajo, pero cualquier tipografía de rasgos parecidos os valdrá.

Para poder tener la libertad de montar cada letra en la posición que queramos, os recomiendo poner cada una de ellas en una capa diferente. El color con las que las hagáis en estos momentos es irrelevante, así que no os preocupéis de este aspecto ya que luego, más adelante, incluiremos un tono a cada letra.
Montaje de las letras e inclusión del color
El montaje de las letras será en posición vertical para simular, como decimos, un helado. Comenzaremos a colocarlas de arriba abajo formando la palabra HELADO (que os quede legible). Quiero puntualizar que en este trabajo he modificado el aspecto original de las letras, girándolas y estirándolas hasta que quedara un cuerpo central del ‘helado’ lo más real posible.
El color de las letras será incluido mediante las opciones de fusión, junto con otros efectos. Para entrar en las opciones de fusión iremos a la ventana capas y haremos click derecho sobre la capa que queramos modificar. De las opciones que nos van a aparecer en un desplegable, seleccionaremos la de Opciones de fusión. Os dejo con el proceso de cada palabra (realmente tienen todas el mismo efecto, lo que varía son las tonalidades, pero os las dejo igualmente, por si queréis guiaros)
H



E



L
En este caso será el mismo que la letra H.
A
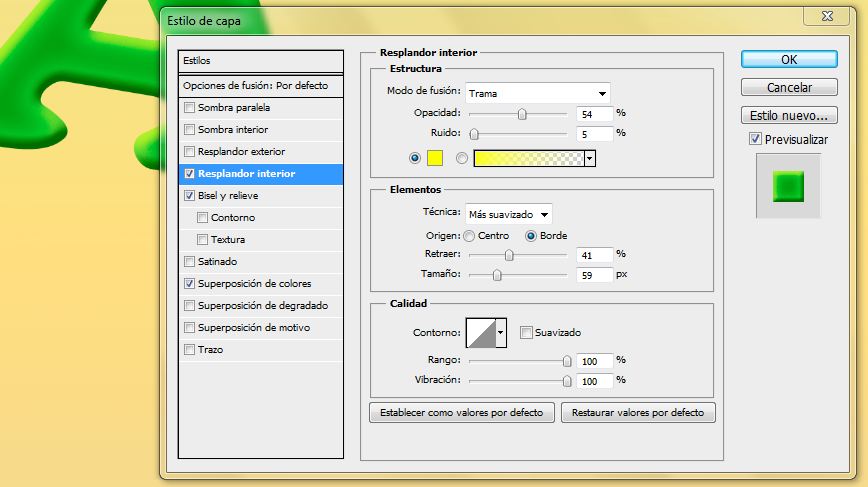
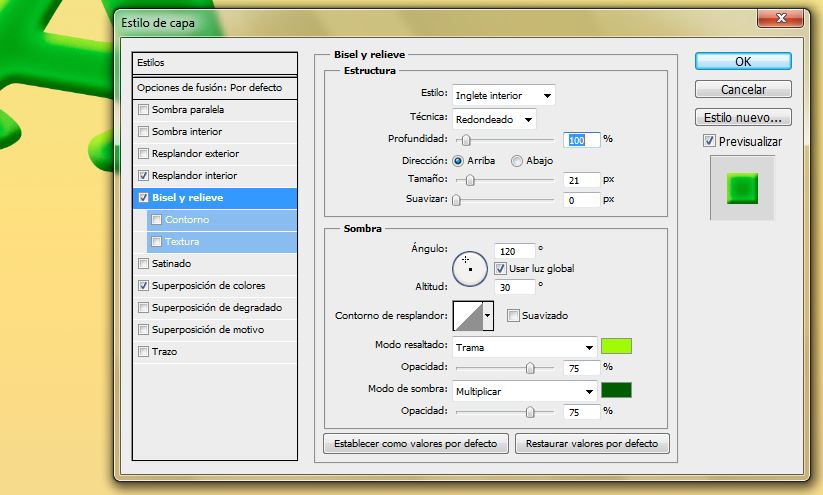
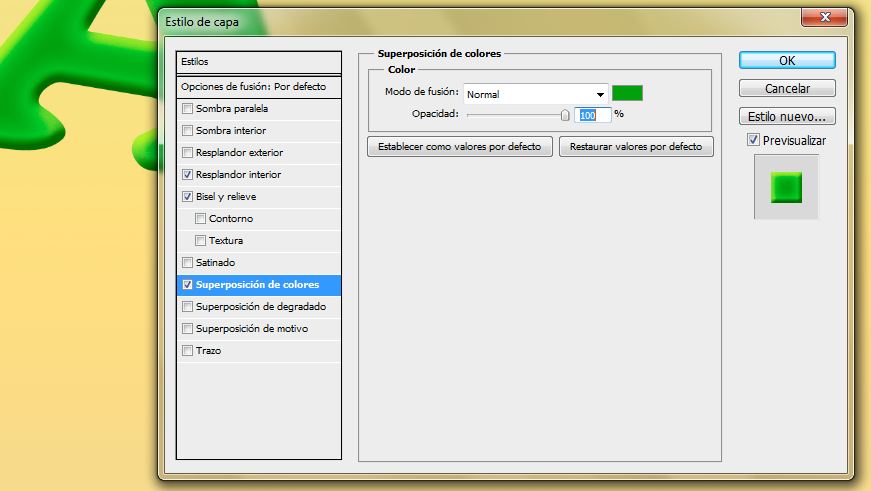
D
También irá del mismo color que las letras H y L.
O

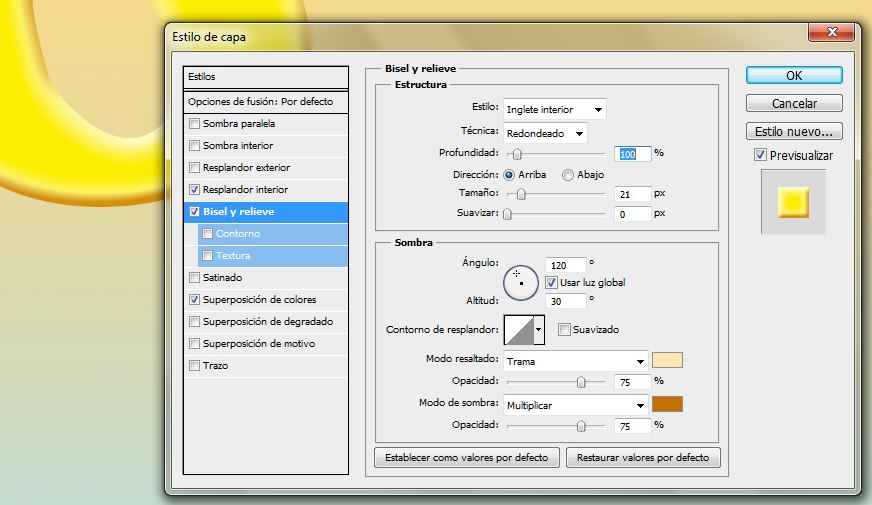
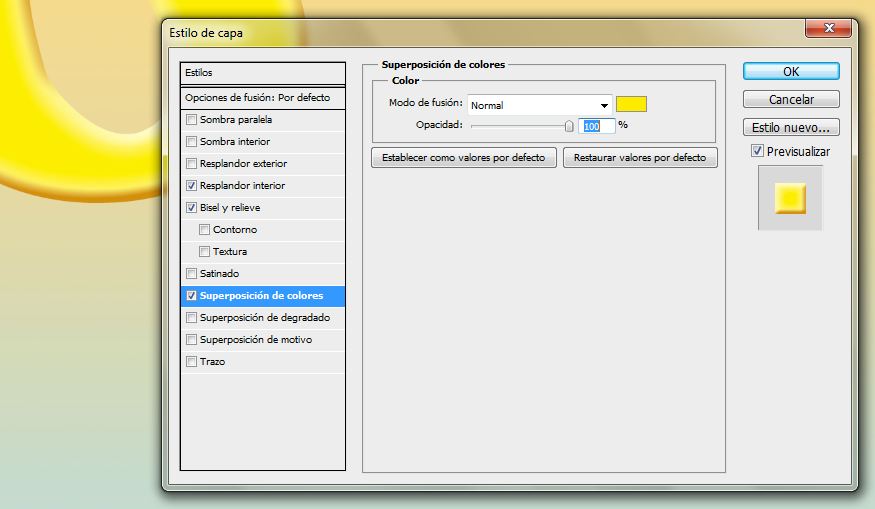 [Truco: Las letras que tengan los mismos valores, incluido los tonos, como en este ejemplo son la H, L y D, podremos ir más rápidos copiando el estilo de la primera letra (H). Para ello nos vamos a ventana capas y sobre la capa que ya tenga modificados los valores (en este ejemplo es la letra H, observad también que al final de la capa aparece una ‘f’), le damos click con el botón derecho del ratón y le damos a la opción ‘Copiar Estilo de Capa’. Ahora, sobre la otra capa (L o D) y le damos click al botón derecho del ratón, pegar estilo de capas, veréis como automáticamente adquiere los valores que hemos copiado. Esto nos ayudará a ganar tiempo.]
[Truco: Las letras que tengan los mismos valores, incluido los tonos, como en este ejemplo son la H, L y D, podremos ir más rápidos copiando el estilo de la primera letra (H). Para ello nos vamos a ventana capas y sobre la capa que ya tenga modificados los valores (en este ejemplo es la letra H, observad también que al final de la capa aparece una ‘f’), le damos click con el botón derecho del ratón y le damos a la opción ‘Copiar Estilo de Capa’. Ahora, sobre la otra capa (L o D) y le damos click al botón derecho del ratón, pegar estilo de capas, veréis como automáticamente adquiere los valores que hemos copiado. Esto nos ayudará a ganar tiempo.]
Creación del palo
Como todo helado que se precie, tiene que llevar palo. Este elemento lo crearemos con una forma de rectángulo redondeada, os dejo también los valores que le he dado:
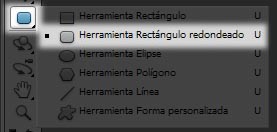
![]()
Para crear más efecto de madera, haremos una nueva capa superior (vacía), a la capa con la forma del palo que acabamos de crear. Dibujamos, con un color marrón oscuro, los surcos típicos de la madera. No hay que ser muy meticulosos en este aspecto, con unas líneas paralelas es más que suficiente. Duplicamos la capa y a esta le daremos un filtro de desenfoque Gaussiano (Menú Filtro> Desenfoque>Desenfoque Gaussiano)
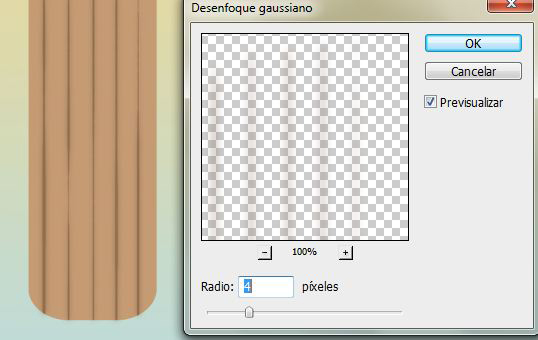
Dar profundidad
A continuación, una vez colocadas y dado los valores a cada letra, procedemos a Combinar todas las capas de letras, para ello las seleccionamos una a una manteniendo pulsado el botón Ctrl y una vez seleccionadas le damos a Ctrl+ E para combinar las capas.
[Observación:
Recordad que una vez acopladas perderán su condición de capa de texto y que a partir de este momento si necesitáramos modificarlas lo haríais con todas las letras a la vez, por lo que tenéis que estar seguros de haber dejado el diseño bien montado antes de dar este paso.]
Duplicamos hasta dos veces nuestra nueva capa resultante.

La capa superior no la tocamos, pero las que han quedado por detrás las moveremos, una hacia la izquierda y la otra en el sentido contrario. Haced esto para crear una sensación de profundidad.

Textura en la tipografía
Ahora al cuerpo central de nuestro helado le vamos a dar textura, también a través de las opciones de fusión.
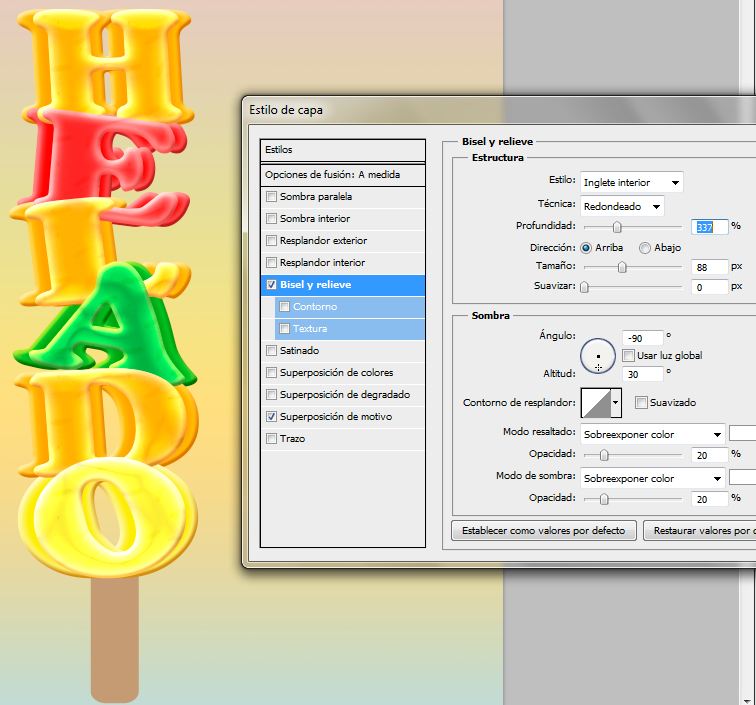
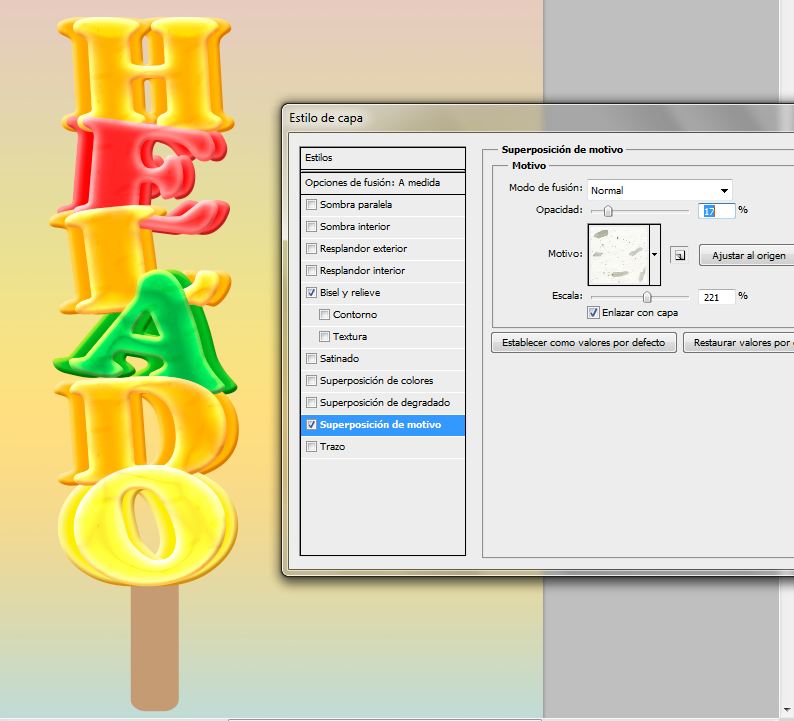
Efecto derretido
Para este detalle deberemos usar la herramienta pincel. Pensad en todos los helados que seguramente se os han derretido, enseguida os inspiraréis para crear esas ‘pegajosas’ gotas que siempre acaban en nuestras manos.

Ejemplo de helado derritiéndose. Imagen sacada de internet
Para este trabajo de detalle, usaremos un pincel definido de tamaño no muy grande (concretamente entre 10 y 15px) vamos a ir dibujando los ‘chorros’ derretidos del helado. Para conseguir homogeneidad en el efecto he ido con cuidado seleccionando los colores que hay en los bordes de cada letra, para ello he utilizado la herramienta Cuenta Gotas que para los que no lo sepan, con esta herramienta podemos seleccionar cualquier color que aparezca en nuestro espacio de trabajo.
Mientras tenéis seleccionada la herramienta Pincel podéis pulsar a la vez la tecla Alt izquierda y así usaréis al mismo tiempo el Cuenta Gotas![]() , Teniendo este último seleccionado, daremos click izquierdo con el ratón sobre el color elegido. Veréis como en la barra de herramientas de la izquierda aparece, como color frontal, el color que el Cuenta Gotas haya registrado.
, Teniendo este último seleccionado, daremos click izquierdo con el ratón sobre el color elegido. Veréis como en la barra de herramientas de la izquierda aparece, como color frontal, el color que el Cuenta Gotas haya registrado.

[Si queremos conseguir un efecto más realista, primero dibujad un rastro de gotas con un pincel sin definir, también con un tamaño comprendido entre 10 y 15 px, a una opacidad al 50%, así conseguimos mezclar los colores de las letras. Para el detalle de la gota ya podemos poner nuestro pincel definido al 100% de opacidad.]
Remarcar detalles
Una vez tengamos hechos los rastros de las gotas derretidas vamos a remarcar este detalle, incluyéndole un estilo, mediante las opciones de fusión:
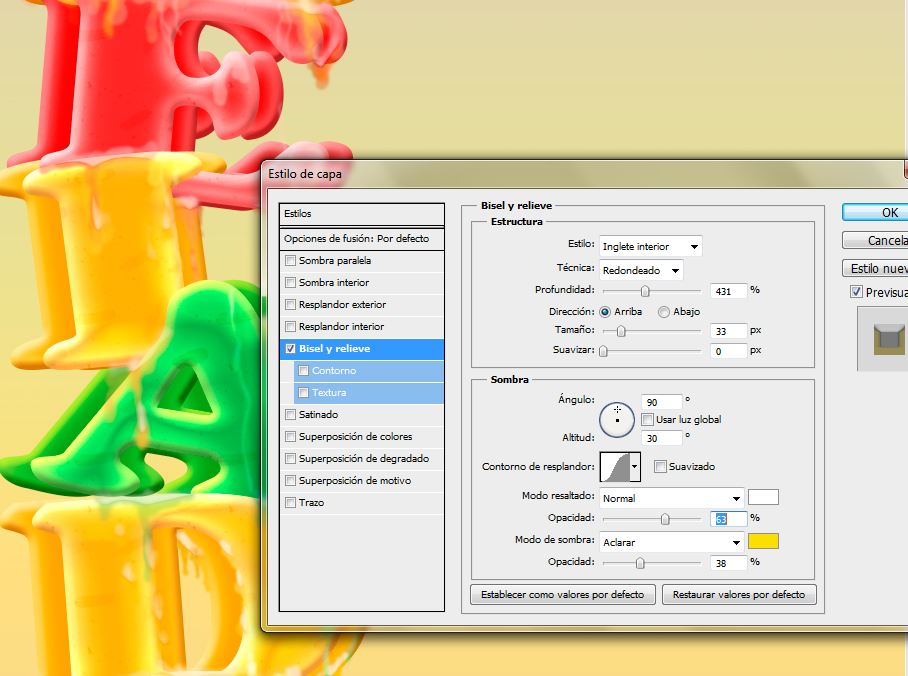
Si queréis seguir acentuando el efecto de derretido, con gotas más grandes, por ejemplo, deberemos crear una nueva capa superior en la cual dibujaremos gotas sobre todas las letras, el color tiene que ser claro (mejor blanco) y la opacidad del pincel baja. Una vez dibujadas las nuevas gotas iremos nuevamente a las opciones de fusión creando este estilo:
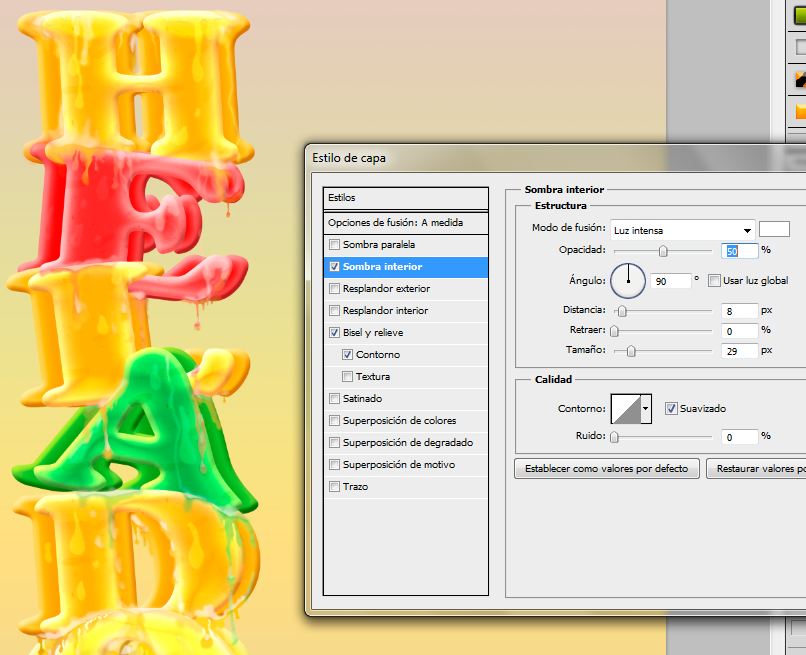
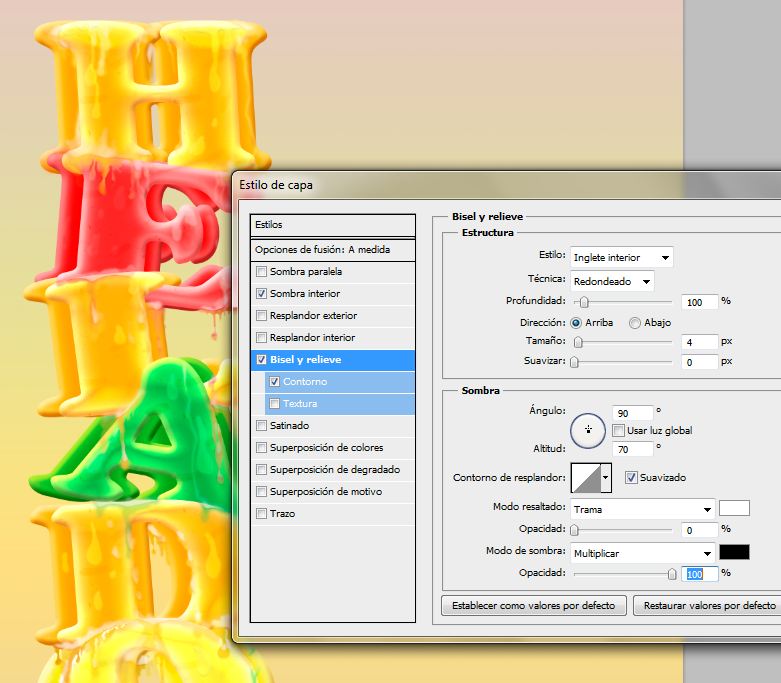
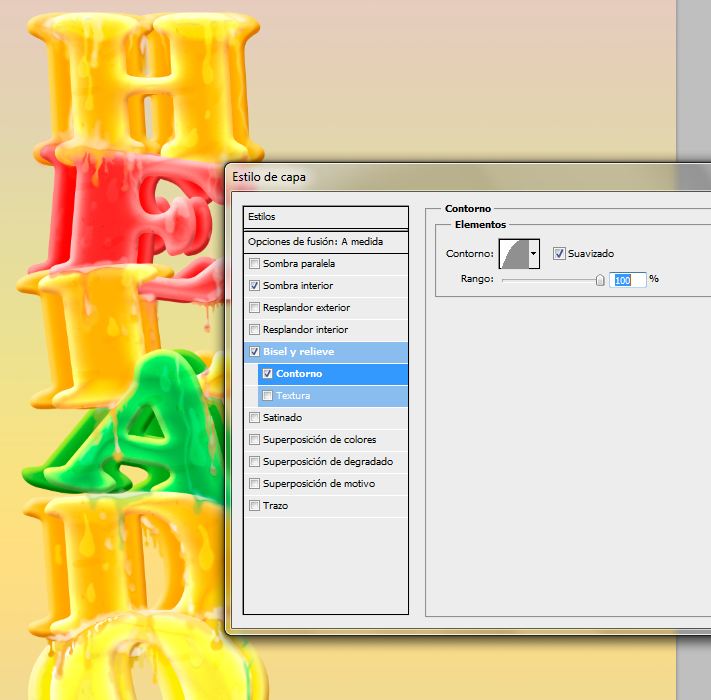
Estas gotas no deben quedar muy marcadas, por lo que si os han quedado muy ‘claras’ podéis bajarle la opacidad a la capa para conseguir un efecto más de transparencia.
Detalle final efecto derretido
Os comentaba que no debían quedar muy marcadas estas nuevas gotas ya que el paso que vamos a hacer ahora es conseguir un efecto de semitransparencia. Las gotas son transparentes, salvo por la zona inferior, que suelen tener como un brillo, eso es lo que vamos a hacer ahora.

Creamos una nueva capa superior. Con un pincel pequeño y con el color blanco, vamos remarcando los bordes de nuestras nuevas gotas. En algunas de ellas remarcad con el color blanco en la zona de la ‘gota’ por así decirlo, como el ejemplo de arriba.
Una vez las tengáis, tendremos que pasarle un filtro de desenfoque Gaussiano
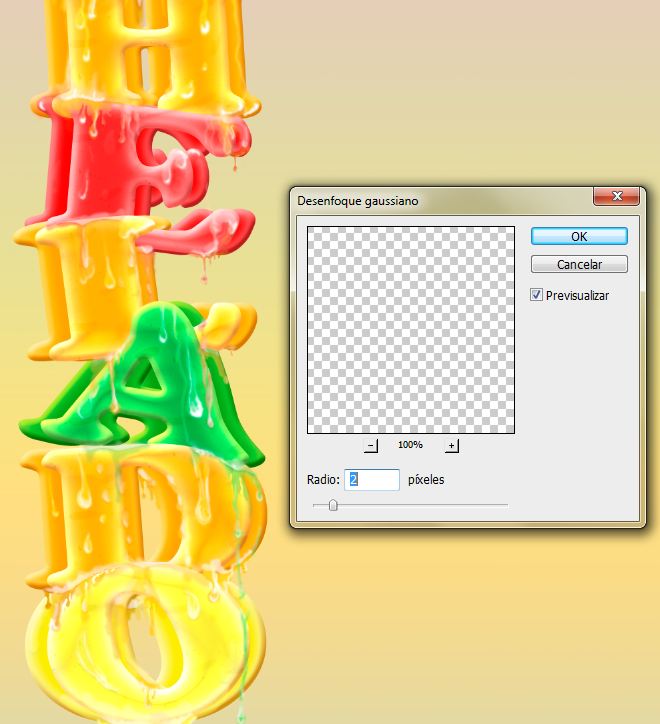
[Con la herramienta Dedo, de la barra de herramientas ![]() podéis difuminar todas las uniones de las gotas.]
podéis difuminar todas las uniones de las gotas.]
Una vez acabado este paso, procedemos a acoplar todas las capas en el menú Capa> Acoplar Imagen.
Para terminar nuestro diseño podremos incluir sombras que acentúen la sensación de tridimensionalidad. En este caso le he incluido sombras al palo y al lateral derecho del helado. También he proyectado su sombra a todo el conjunto y creado un área de sombra alrededor del helado, creándose un punto de atención sobre el mismo.


 Como Crear Pinceles con Photoshop
Como Crear Pinceles con Photoshop
Leave a Reply